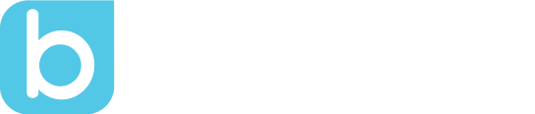You Can Now Assign Activities in Bloomz!
by Horacio Ochoa, on Sep 16, 2020 9:49:24 AM
Exciting news! Over the past few days, we've been releasing the much anticipated Assignments feature to our app. With this feature, you can assign any activities you've created on Bloomz to your students and they will be able to submit their responses, all through the same app!
Here is how assignments work: First, you'll need an activity on Bloomz (if you're on remote learning mode, you can add parent instructions to help those at home with directions):
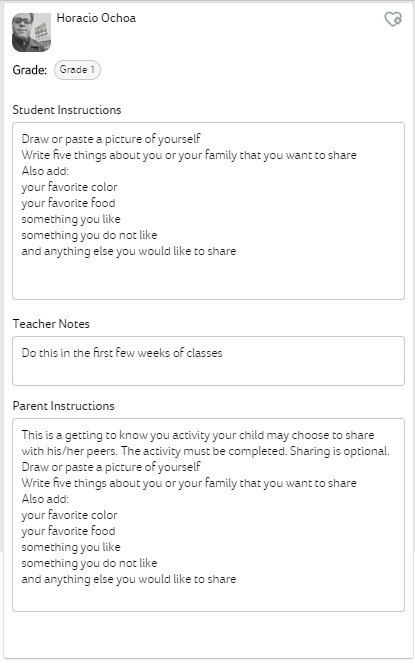
Note: You can learn more about how to set up activities on Bloomz here.
After you've created an activity, click on "Options" at the top right and then "Assign":
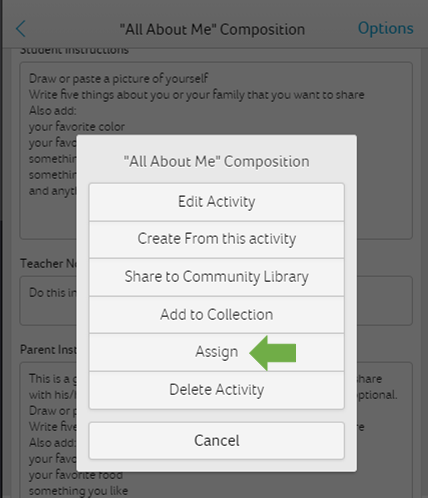
Then you can select the class you want to assign this to, or any specific students, and add it to a folder in your library:
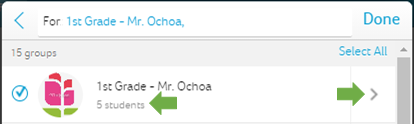
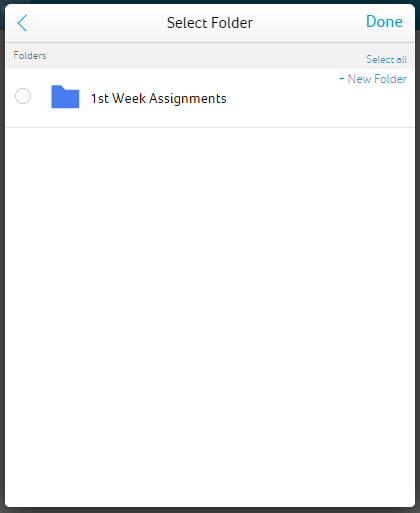
Once you send this assignment to your students, you'll find it in the new "Assignments" tab in your classroom page:
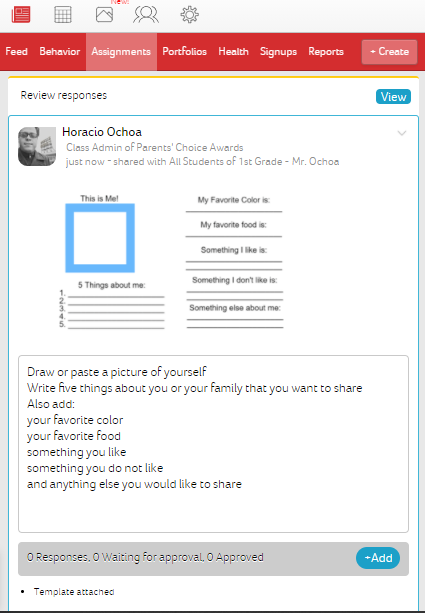
When your students log into the app, they'll also see the new "Assignments" tab on top:
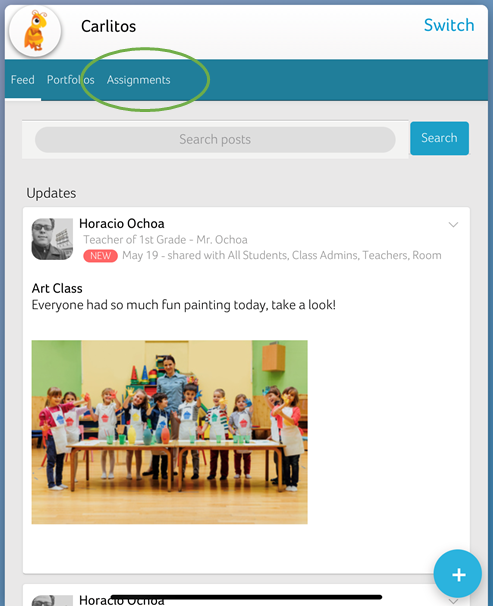
In this tab, students will see your assignment and need to click on ""+Add" to respond to it:
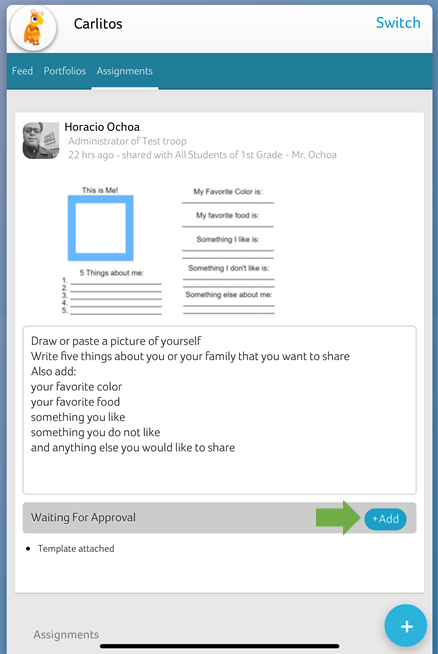
Then, they can pick the way they want to work on this task (picking any of these will lead to the first action they want to take, and once in the response module, they will still be able to take upload, draw or do any of these other activities):
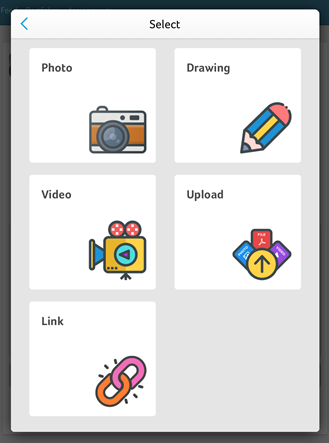
Students have plenty of tools to pick from to respond: drawing, adding pictures and video, typing, inserting shapes, and even changing the background color.
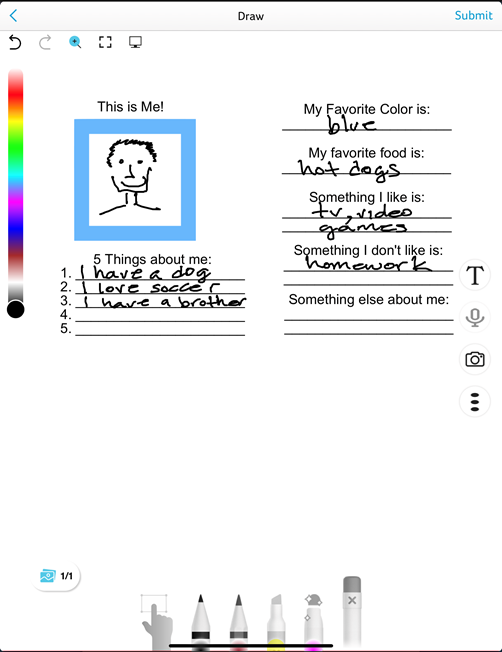
Once finished, they can click "Submit" at the top, and they'll receive visual confirmation that their assignment has been submitted:
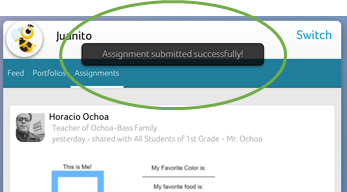
When a student submits their assignment, you'll receive a notification 🔔 in your app, under "Submissions" (new) that looks like this:
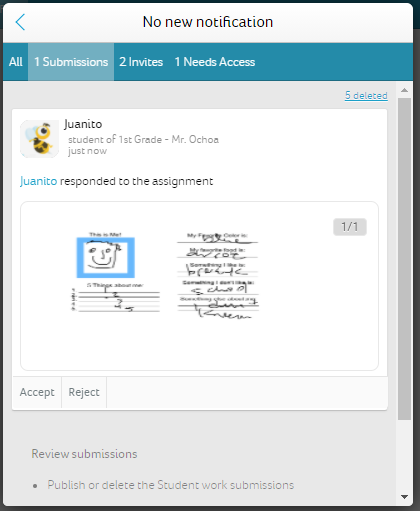
From here, you can view the submission and accept it, or reject it. All submissions are tracked in your original assignment, by clicking "View" at the top of the assignment, and then scrolling down to the bottom of the page:
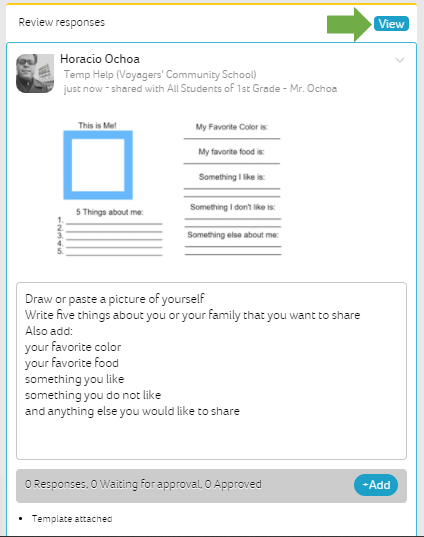
Submissions are identified by status: Approved, Pending Approval or Not Responded:
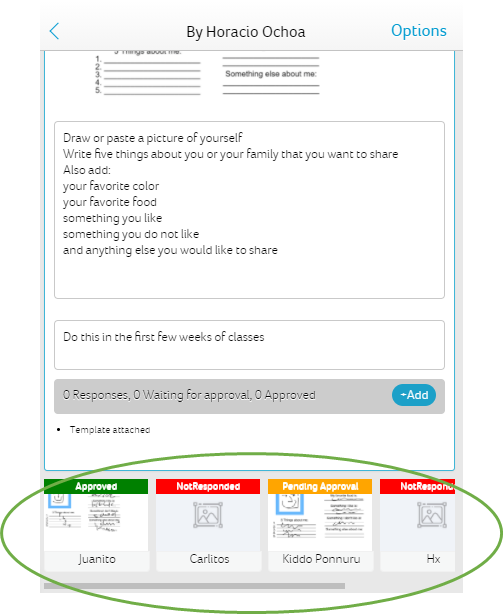
Now you know what assigning activities looks like, so go ahead and send away.
Let us know what you think about this new feature on Bloomz in the comments below.